Option 1: Radeon Super Resolution (RSR)

Radeon Super Resolution:
RSR is a driver-based upscaling solution. Unlike other upscalers such as FSR, XeSS, and DLSS, RSR upscales an image after it has been completely rendered, and acts as a post-processing filter.
This allows RSR to be used in practically every modern game, even if there is no in-game upscaling option available. Enabling RSR is done in two simple steps: Enable RSR in the driver, and lowering your in-game resolution.
Note: It is recommended that you use FSR as opposed to RSR, if available in your game.
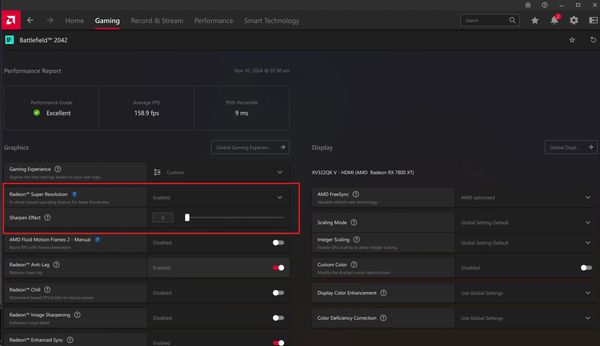
Enabling RSR In Adrenalin:
RSR should enabled on a per-game basis, and not as a default option as discussed in the getting started guide. Start by launching the game you wish to enable RSR. Once in the game, the default hotkey to open the Adrenalin overlay is Alt + R.
Navigate to the "Gaming" tab at the top, and Adrenalin should recognize the game you are currently in. Click the dropdown to enable RSR. You can drag the slider to add a sharpen effect as well.
After RSR is enabled, you can close the overlay with the same hotkey used to open it.

Lowering Your In-Game Resolution:
RSR will not take effect until the game resolution is below your monitor's resolution. Navigate to your game's display or graphics settings, and change the resolution to any resolution below your monitor's resolution.
In this example, the in-game resolution was changed to 1440p, which will enable RSR to upscale a 1440p game to the monitor's actual resolution: 4K.
Note: The lower the in-game resolution is dropped, the greater performance gains will be. However, lowering the resolution will lower the output image quality. This tool is best used at higher resolutions.

Option 2: AMD Fluid Motion Frames 2 (AFMF 2)

AFMF 2:
AFMF 2, is a driver-based "frame generation" solution. It's important to note that despite marketing by AMD and Nvidia, "frame generation" is more of a "frame-smoothing" technology. Both technologies take traditionally rendered frames, assess the movement of objects between those two frames, and inject a "generated" frame between them.
For some, this technology is magic which significantly improves the experience - for others, the additional latency of generating these frames ruins the game. Try it out to form your own opinion!

Enabling AFMF 2 In Adrenalin:
AFMF2 is recommended to be enabled on a per-game basis, and not as a default option discussed in the getting started guide. GO recommends launching the game you wish to enable AFMF2. Once in the game, the default hotkey to open the Adrenalin overlay is Alt + R.
Adrenalin should recognize the game you are in, and automatically open Adrenalin settings for that game. Toggle the AFMF2 option to enable it.
After AFMF 2 is enabled, you can close the overlay with the same hotkey used to open it. It's active!

Generated Frames:
Two major drawbacks to any frame generation technology is additional latency, "Lag", and poor quality generated frames in certain situations.
For this reason, AFMF 2 is not recommended for fast-paced, high movement games. In these cases as well, the rapid movement will make the generated frame more obvious, as the system has to accommodate a potentially greater distance between moving objects across the two frames being sampled.
AMD recommends having at least 60 FPS in your game before enabling AFMF 2.
Note: The AFMF example to the left is a worst case scenario where there are only 30 traditionally rendered frames, 30 generated frames to create 60 FPS total. It was created purely for the purposes of demonstrating what a generated frame may look like compared to a traditional frame.
Option 3: Radeon Boost

Radeon Boost:
Radeon boost is enables higher framerates during fast motion, where additional fluidity may assist. This is done by dynamically lowering the render resolution of the game whenever Adrenalin detects rapid motion.
This allows for more frames when in motion, which then reverts back to the normal render resolution when there is less or no motion. The argument for Radeon Boost is that it gives you more frames when the quality is less noticeable (in motion), and maximum quality when it is noticeable (still or low- motion scenes).
Not all games support Radeon boost, so you may need to check AMD's compatible game list.

Enabling Radeon Boost In Adrenalin:
Radeon Boost is recommended to be enabled on a per-game basis, and not as a default option as discussed in the getting started guide. GO recommends launching the game you wish to enable Radeon Boost for first. Once in the game, the default hotkey to open the Adrenalin overlay is Alt + R.
Adrenalin should recognize the game you are in, and automatically open Adrenalin settings for that game. Toggle the Radeon Boost to enable it. After it is enabled, you can identify how low you would like the render resolution to drop. The lower the resolution, the higher the framerate, but the lower the quality.
After Radeon Boost is enabled, you can close the overlay with the same hotkey used to open it.

Radeon Boost vs. Dynamic Resolution:
You may notice some games have a "Dynamic Resolution" option in the graphics settings. While similar in technique (lowering resolution to enable higher framerates) to Radeon boost, these options often do not take the same approach.
In-game dynamic resolution options will often lower the render resolution in an effort to hit a target framerate, regardless of what is happening on-screen. In this implementation, a completely still but graphically demanding scene will have the render resolution lowered. This option is for individuals who value stable framerates over quality.
Radeon Boost only lowers the render resolution during rapid motion. So a calm but graphically demanding scene will not have its render resolution dropped, which preserves the visual quality of the scene, even if it means a lower framerate. This option is for individuals who value quality over stable framerates.
Option 4: Enabling HYPR-RX

HYPR-RX:
HYPR-RX is a suite of technologies that are designed to work together and increase framerates substantially. This setting leverages Anti-Lag, AFMF2, Radeon Boost, and RSR / FSR working in tandem in order to get the player huge framerate gains. AMD claims up to 2.3x performance.
For HYPR-RX supported titles, check AMD's HYPR-RX tuned games. An AMD 7000 series GPU or later is required to enable HYPR-RX.

Enabling HYPR-RX:
HYPR-RX is recommended to be enabled on a per-game basis, and not as a default option as discussed in the getting started guide. Especially considering that HYPR-RX may enable AFMF 2. In certain competitive titles, the additional frame generation latency can make the difference between a win and a loss.
Since certain titles are supported by HYPR-RX, Adrenalin will recognize when this title launches. Once the game is open, use the default hotkey to open the Adrenalin overlay is Alt + R. Press "Enable" on the HYPR-RX button to do so.
After HYPR-RX is enabled, navigate to the graphics settings in your game and enable which FSR preset to utilize, if available.
Stay Tuned For More Guides Soon!
Copyright © 2024 Graphics Optimizer - All Rights Reserved.
